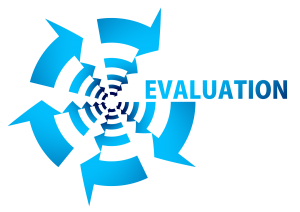
If you build formulas with the help of the Function Library, a dialog box pops up, and helps you fill in the different areas with the correct information, then evaluates your formula as you move through the setup process.
If you like to write your formulas without that help of the Function Library, then what can you do to audit your formulas? Luckily, there is an “Evaluate Formula” command to help with that. This is especially helpful if you are tweaking an Excel workbook that is being used regularly, and you want to make sure it is giving you the correct results.
Use the steps below to learn how to use this helpful tool:
- In the Formulas tab, within the Formula Auditing group, there is a command that helps you evaluate formulas you have written.
- Example formula: =IF(A5>0,”True”,B5)
- To evaluate a formula, ensure you have that cell selected, then click the Evaluate Formula command.

- A new window will pop-up and allow you to walk through the formula
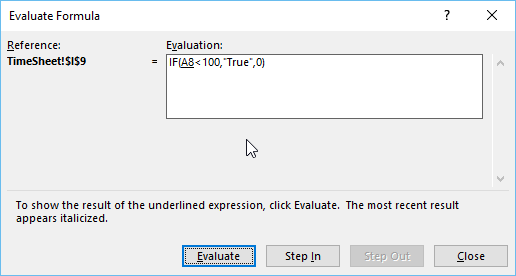
- Each time you click the “Evaluate” button at the bottom of the dialog box, the wizard evaluates the next step of the formula.
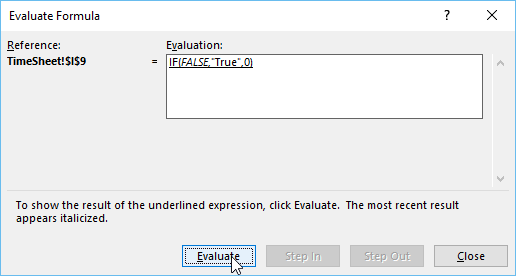
- Once the evaluation steps are complete, the “Evaluate” button will change to “Restart” and the answer to the formula will appear.
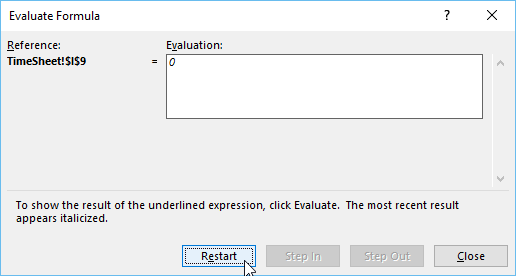
Functions and formulas are an important and powerful part of Excel that help you work more efficiently by automating your workload.











