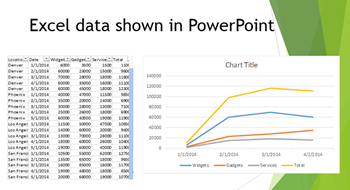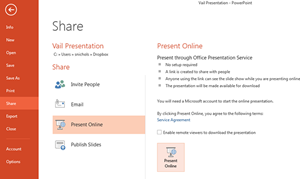What would a PowerPoint presentation be without bullet points? SmartArt lets you dress up your bullet points into more interesting graphics.
How to add SmartArt in PowerPoint
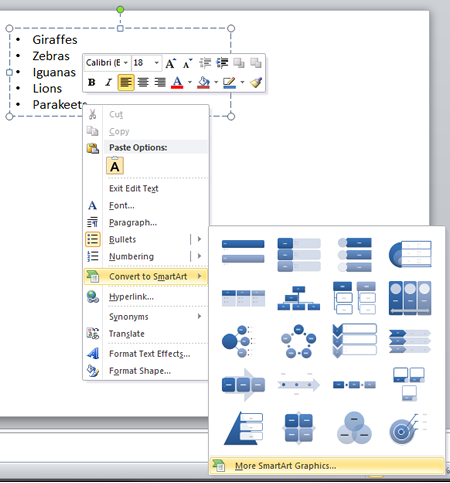 First, type out your bullet points in a separate text box. Then, right click on the text and select Convert to SmartArt. Several options will immediately be offered, but choose More SmartArt Graphics for a full selection.
First, type out your bullet points in a separate text box. Then, right click on the text and select Convert to SmartArt. Several options will immediately be offered, but choose More SmartArt Graphics for a full selection.
Some SmartArt graphics are designed for lists of items. Some connote relationship or process.
Click on the type of graphic, and choose from the variety to the right.
Editing SmartArt in PowerPoint
Once you’ve chosen the SmartArt form, the SmartArt Tools Contextual Tab will appear. Under the Design tab, you’ll be able to change colors or add dimension to the SmartArt. You can also change the type of SmartArt you are using.
The Format tab controls the color of the text, background, and shape of the SmartArt.
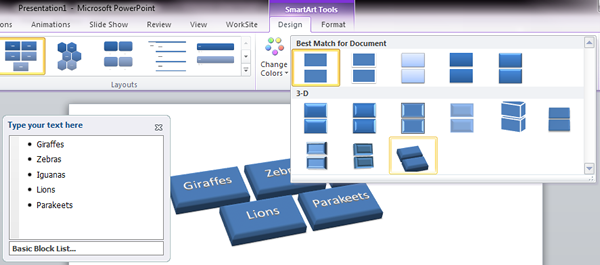
To give your presentations more polish, take a PowerPoint class from AdvantEdge Training and Consulting!