You can use OneDrive directly from a web browser, or you can access it from your file explorer app on your computer. Below are instructions on how to access OneDrive from your computer’s file explorer app and how to sync and access documents from withing the app.
OneDrive access
You can access OneDrive in the File Explorer window on your computer, or online in a web browser. In File Explorer on your computer, you will find your OneDrive folders under the cloud icon in your left-hand menu options.
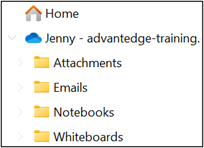
OneDrive Status in File Explorer
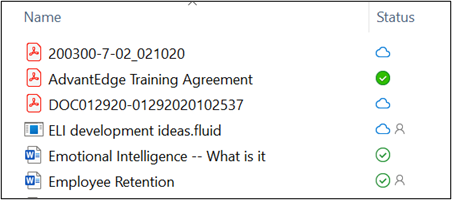
When using OneDrive in the File Explorer window, you will see a Status column. This indicates if the document is available online only (cloud icon), available on your computer (green check mark), always available on your computer (solid green check mark) or shared with others (person icon).
To change status and sync settings of a document, right-click on the document in File Explorer and choose either Always keep on this device, or Free up space. This either downloads a copy to your computer or removes the copy on your computer.
Syncing SharePoint documents

To sync a SharePoint library to be accessible in File Explorer on your computer, enter the library and then click on the Sync button, at the top.
You can also click on the Add Shortcut to OneDrive, from the top menu in a SharePoint library, to add a shortcut to a specific folder or document in OneDrive.











