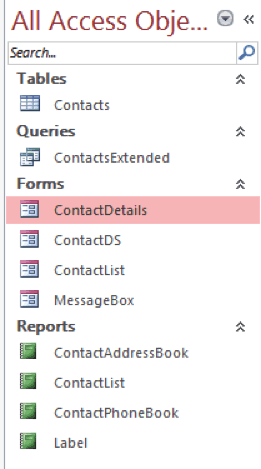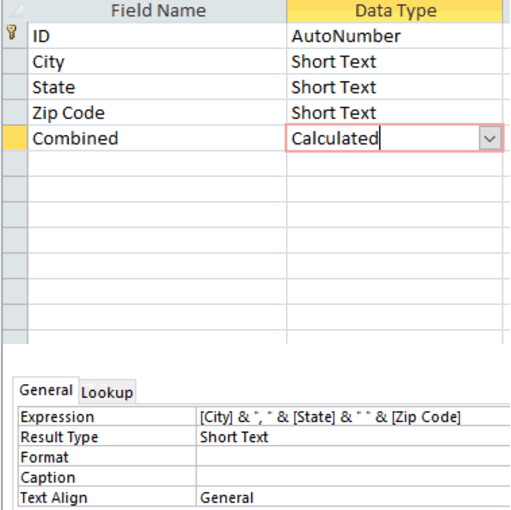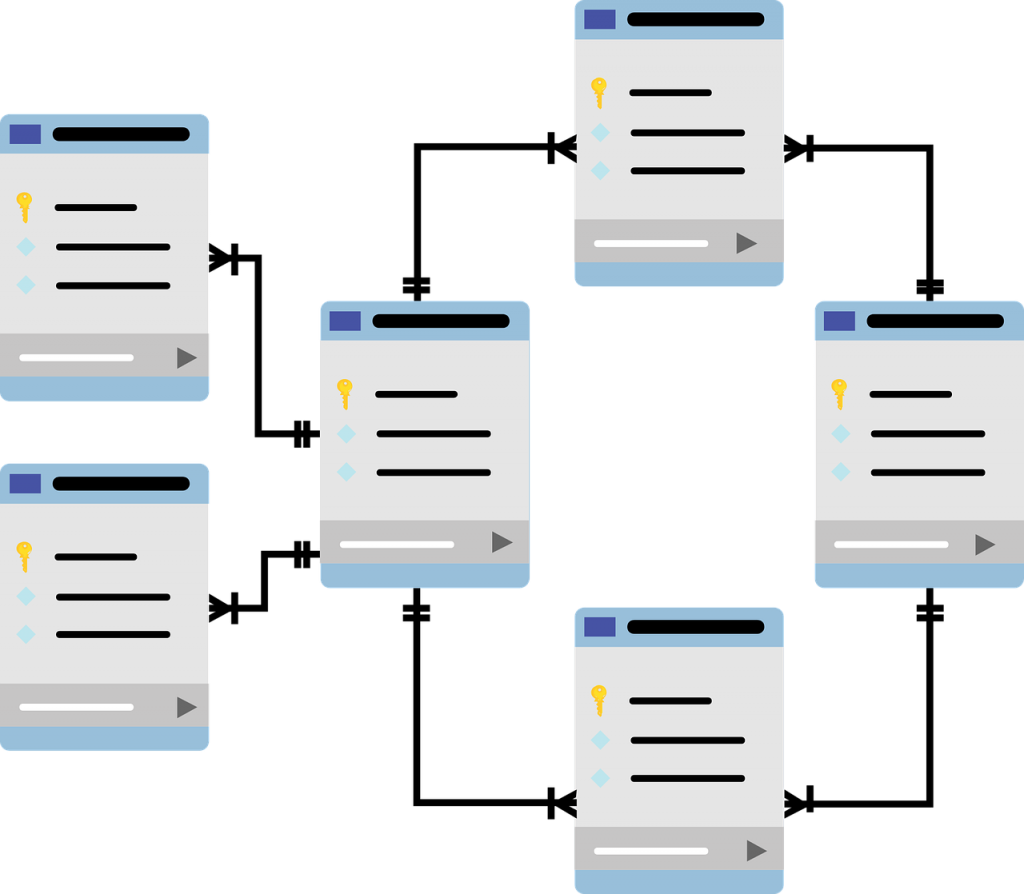
There are certain best practices for databases that are not widely known. One of these best practices is using forms to add, browse, or edit records. Often, we use the Datasheet view to do all of these things. There is nothing inherently wrong with doing things this way, but using the datasheet view for all of these things can lead to user error, as this view is not the friendliest view. It is a view that makes users nervous, even though they probably won’t admit it, because a user is looking at too many records at the same time. If the user clicks on the wrong records (which can easily happen when there are numerous columns of information) to make a change, then the data is corrupted, which may go undiscovered for a long period of time. This can lead to important decisions being made based on corrupt data.
Best Practice: Forms
Instead, we should use forms for adding, browsing, and editing records, so that the user knows they are looking at the correct records before any changes are made to them. If we need to review many records at once, then the Reports functionality should be used. This would include printing numerous records. By using Queries and Macros, along with forms for displaying the records, the process can be automated, and an extremely user-friendly interface can be created, ensuring users feel comfortable using a database, instead of hating the very thought of entering a database.
Forms are so easy to create, and there are several ways the create them. Once you have created the form, you can alter it to fit the needs of the users. Follow these steps to create a basic form:
- Select or open the table you want to create the form for in the Navigation pane, on the left side, once the database is opened. In this case, we selected the Contacts.
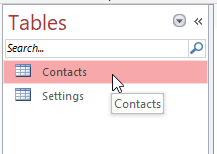
- Select the Create tab, and, in the Forms group, click the Form command. This will create an instant form, based on the fields of the table.
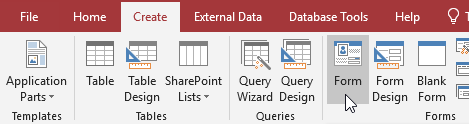
There are several other options for creating forms. Form Design and Blank Form create an empty form allowing you to create the form any way you desire. Just open the empty form in Design view or Layout view, respectively.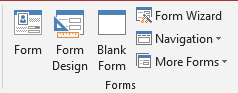
Using the Form Wizard
The Form Wizard walks you through the steps to add only the fields you want on the form, which can limit what areas are filled in by users. It also gives you options for displaying the fields. 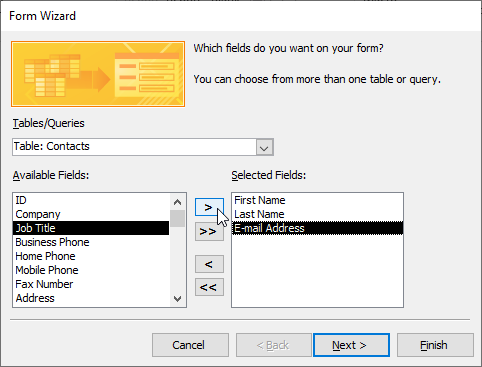
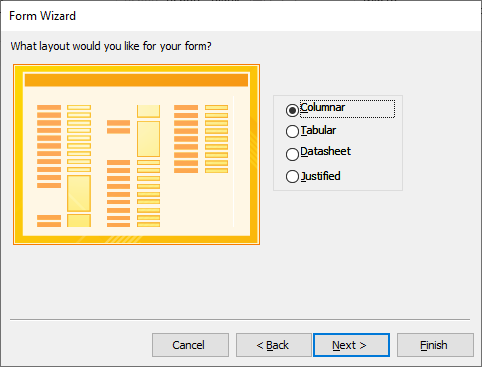
The Navigation drop-down gives you options for a more dynamic look to your forms. Choosing a familiar view, or something that is easy to use, is a great way to ensure user-friendliness. 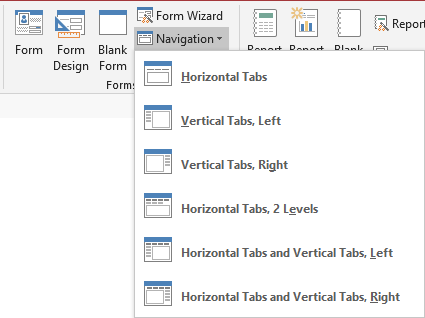
The More Forms drop-down gives you additional options, based on need. Remember, just because you see Datasheet as an option, doesn’t mean it is best practice. However, it is available if needed.
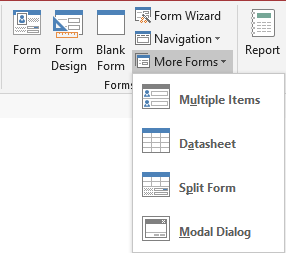 Forms are the best way to ensure user-friendliness is captured in a database, and, perhaps more importantly, they ensure efficiency and confidence with the everyday user.
Forms are the best way to ensure user-friendliness is captured in a database, and, perhaps more importantly, they ensure efficiency and confidence with the everyday user.