
When you were in school, you probably had to write according to standards set forth by the your school, such as the APA or MLA stylebooks. In Word, you can preset a template that meets those standards, and not have to remember it again. Every time you open your Word template, the document format is ready to go, waiting for you to start writing.
The nice thing about a template is that it is very hard to overwrite it, as a template will force you to do a Save As, saving your work as a Word document, rather than a template. To overwrite your template, you would need to change the file type, save the new template in the same place as the old template, and name the template you are trying to save wi8th the exact same name as the original template. Plus, you would still need to confirm the overwrite. It is just the opposite for a regular document, as a regular document can be overwritten just be clicking save.
To create a template, you need to first create a regular Word document with all the correct formatting. Once you have done this, follow these steps to turn it into a template:
- Click the File tab to go to the backstage area.
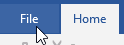
- Click the Save As section on the left.
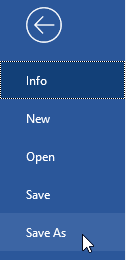
- Click Browse.

- A dialog box will appear that will allow you to name the template ans store it where it is convenient for you.
- Click the Save as type drop-down menu and select Word Template.
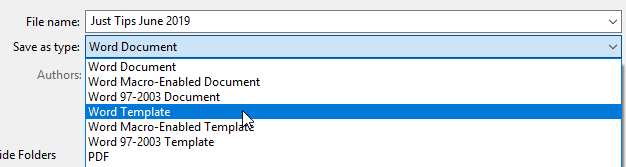
- Choose where you would like to store the document and click Save.
- You can close the file and your template is saved.
It can be easy to think you are using a template, when you are actually mistakenly working within a regular document. There is one sure way to know, which is to check the document icon. If it has a blue stripe across the top, it is a template; if not, it is a regular Word document.












