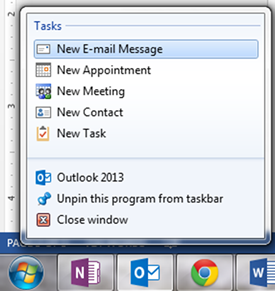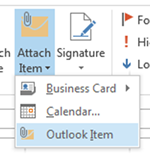Opening Outlook can be daunting at times, especially if you are someone who receives one hundred-plus emails every night. All you see is chaos first thing in the morning, and you are instantly stresses out, before you get anything done. There is an easier way to view your day or week in Outlook, by using the Outlook Today view, which can be setup to be your default view in Outlook.
The Outlook Today is easy to setup, and can be personalized to fit your needs. If you want to just see daily items to be completed, along with a quick idea of the number of unread emails, and what is coming down the pipeline that week, you have those options. This overview allows you to quickly look at your plan of attack, without being overwhelmed by an overburdened email inbox.
Let’s take a look at how to use this great tool:
First, open Outlook, and click your email address, located above the various folders.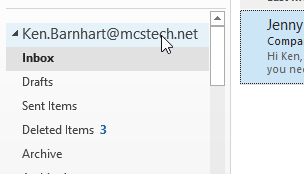
This will open the Outlook Today view.
From here, locate the Customize Outlook Today link and click it. It might be located in the upper right-hand corner, or somewhere below the view.
Once you click the link, it will open the Customize Outlook Today pane. There are several options to setup.
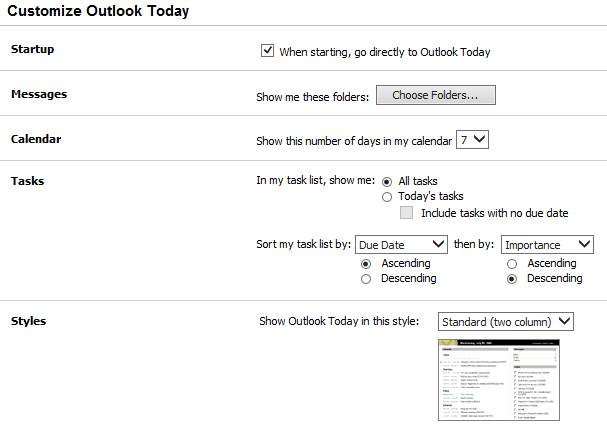
The first option is the Startup option, which allows you to have this view as your default view when opening Outlook. Click the radio box, and a check mark will appear next to When starting, go directly to Outlook Today. Now, this view will be the first thing you see every morning, or whenever you open Outlook.
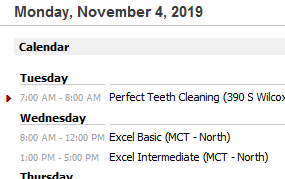
The next option allows you to choose which email folders you will see in an unread email overview. If you’ve taken our Time Management with Outlook class, you will know how to set rules for incoming emails, and you can set those folders to show up in this view. When done, the Outlook Today view will show you an email folder overview something like this: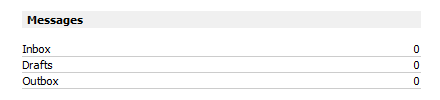
The Calendar setup will show you the number of days you want to see, and events that are happening on those days. This can range from one to seven days, . After you have setup this part, the events from your calendar will look like this in your Outlook Today view: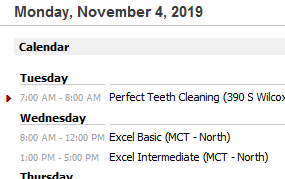
The Task section has a few more options that let you have a dual sorting system, and let you decide which tasks you would like to see listed. The tasks will list in order, with non-dated tasks showing first, with a check box to the left, allowing you to mark your tasks as done in the Outlook Today view: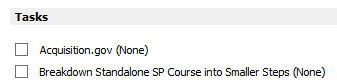
The last section the Customize panel let’s you choose a style. There are several styles to choose from; once you choose the style you like, click the Save Changes link. This link will be located in the upper right-hand corner of the settings pane. Outlook will then take you to your new Outlook Today view, so you can make sure you like it.