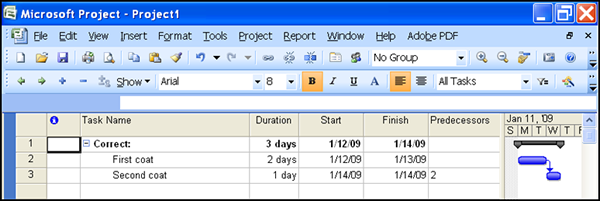Project can be used for small projects, large projects, and connected projects (two or more Project files). Regardless of the size, it can be annoying to try to find the exact position of a task in the task views. You know what task you are looking for, since you see it in the Task Name column. When you start scrolling to it, though, it seems to take forever to actually reach. Since Project does not have a Name Box like Excel, how do we get where we are going quickly? We get there by using the Scroll to Task command.
Check out how easy this command is to use:
- For our example, we are going to use the Ghantt Chart view in a template Project file. This particular file has 93 tasks. As you can see below, none of the bottom tasks are showing in the Ghantt Chart area.
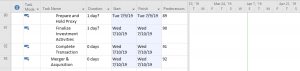
- To use the Scroll to Task command, you must select the task you want by clicking the number of the task in the numbering column.
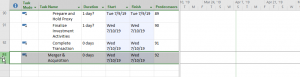
- Click the Task tab of the ribbon, and find the Scroll to Task command on the far right of the ribbon, in the Editing group.

- Click the command, and Project will take you instantly to the task in the Ghantt side of the view.

This will get where you want to be, very fast – No more searching or manually scrolling to find your place.