Sometimes when pasting data into Excel, a column will widen to the point that it can’t really be used. A long URL, for example, might stretch off the page.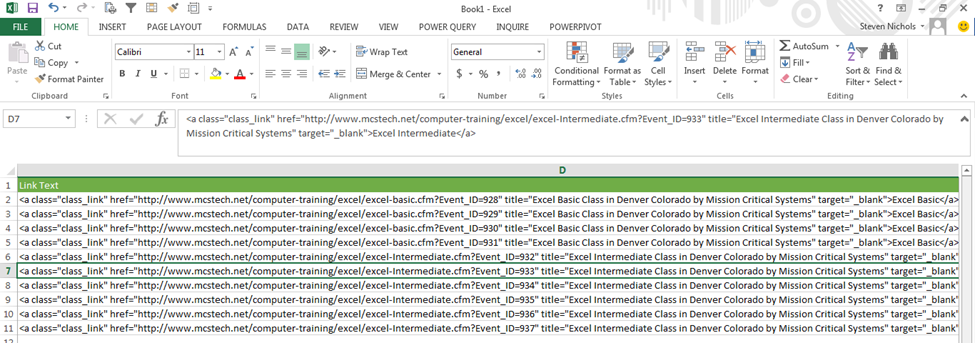
Normally, you would grab the border between the column labels to resize the column, but if the column takes up the entire page, that isn’t possible. There are a few tricks for making this column easier to read.
Right click
Right click on the column label, and choose Column Width. Excel sets the maximum width at 255. Change that number to anything less than 100, and click OK.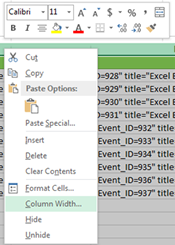
Select two columns
Select the too-wide column and a column right next to it by drag clicking both column labels. Then resize the second column by adjusting the border between the column labels and the too-wide column will be resized as well.
Wrap Text
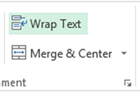 Once you have resized the column, some date will likely be hidden by the shortened field. To see this data, select the cell and then choose Wrap Text under the Home Tab.
Once you have resized the column, some date will likely be hidden by the shortened field. To see this data, select the cell and then choose Wrap Text under the Home Tab.
Expand the viewing Window
When viewing cells with a lot of data, click on the down arrow to the right of the viewing window to get a few more lines of space to see.![]()











