Text that cannot fit within the width of a single cell can behave in one of three different ways.
The text can run into the next cell, if the cell to the right is empty.
The text can be cut off if the next cell is occupied.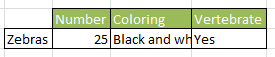
The text can also wrap, making the cell taller.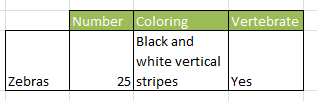
Making text wrap in Excel
Select the cell or cells that contain the text that needs to wrap. Then under the Home tab, click Wrap Text in the Alignment group. Your cells with automatically expand to fit the wrapping text.
You can adjust the width and height of the cells to make the text to best fit the cell.
Tips for making data readable.
 With one cell wrapping text, the other cells in the chart may become more difficult to read. Changing the cell alignment can help. In the Alignment group under the Home tab, there are 6 alignment options. The top row of options controls the location of the text vertically, and the bottom row controls the text horizontally.
With one cell wrapping text, the other cells in the chart may become more difficult to read. Changing the cell alignment can help. In the Alignment group under the Home tab, there are 6 alignment options. The top row of options controls the location of the text vertically, and the bottom row controls the text horizontally.
Merge and Center
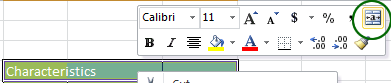 Another option for making text more readable is using the Merge and Center feature. This combines cells and centers the data in the cell.
Another option for making text more readable is using the Merge and Center feature. This combines cells and centers the data in the cell.
Select two or more cells in your worksheet, only one of which contains data. Then right click on the group and choose the Merge and Center button.











