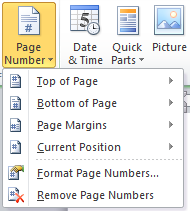Looking for this tip in the latest versions of Word – more recent than 2010?
How do I start page numbers on the second page of my Word document?

Word 2010, by default, starts page numbers on the first page of a document, but in some cases, this doesn’t make sense. If the first page is a cover page, or a title page, then the second page of the document should be page 1, and the first page shouldn’t be labeled at all.
In order to start page numbering on the second page in Microsoft Word 2010, follow the instructions below. Follow the instructions at this link for roman numerals.
- Insert page numbers by clicking on the Insert tab and choosing Page Number in the Header & Footer Then select the position of the numbering.
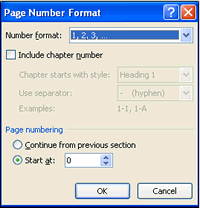
- Because the new page numbers will be selected, the Design tab for Header & Footer Tools will appear. Under Options, select Different First Page. (This will start page numbering page 2, but the second page will be labeled “2”. This isn’t what we wanted. There is an extra step to making this page say “1”.)
- While the Design tab for Header & Footer is still up, select Page Number in the Header & Footer Then choose Format Page Number.
- The resulting window is shown to the right. Change the radial button at the bottom to Start at and type in 0. Then click ok.