Microsoft Word starts page numbering by default on the first page, and changing this can be one of the more challenging puzzles in the software. If you need to use Roman numerals, or one of the other custom formats, then the following method will be best.
- Open your Microsoft Word 2007 or 2010 document and click on the Insert tab, then Page Number in the Header & Footer Choose your desired position for the page number.
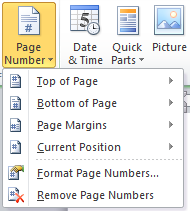
- The Design tab under Header & Footer Tools will be selected. Click on Page Numbering again (though you’ll notice it is now in a new place on the tool bar) and choose Format Page Numbers.
- Select the Roman Numerals, letters, or whatever alternative format you want. Then, click OK.
- We now need to add a section break, so double click on the body of the document to get out of the Header & Footer Put your cursor just before the first word on the second page of the document. Under the Page Layout tab, choose Breaks in the Page Setup group, and then click on Next Page. (It won’t look like anything happened, but you just told Word that the second page is a different type of page in a different section than the first page.)
- Next scroll to where you can see the ii for the second page number on the document. Double click on it, so that you’ll be able to edit the header and footer. Click on Page Number in the Header & Footer Tools Design tab and choose Format Page Numbers.
- Now, select the radial button for Start At and type in i. Click OK.
- Scroll up to the first page in the document, and highlight the page number i. Under the Header & Footer Tools Design Tab in the Options group, choose Different First Page.










