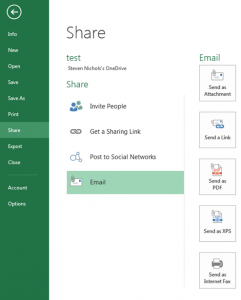![]() In Office 2013, there are several ways to take Screenshots, or images of your screen.
In Office 2013, there are several ways to take Screenshots, or images of your screen.
First, in Word, Excel, PowerPoint, and Outlook emails, appointments, tasks, and contacts, look under the Insert Tab in the Illustrations group for the Icon that looks like a camera with a + sign. Click on that icon for the option of either inserting an image of one of the available windows, or of creating a screen clipping.
OneNote
OneNote also creates screenshots. If OneNote isn’t yet installed on your computer, you can download it for free at www.onenote.com.
Once OneNote is installed, hit the Windows Key + S. A white transparent sheet will appear over your screen. Click and drag the area you want to copy. By default, OneNote will save this image on a new note, but you can also choose the option to save it to your clipboard and then Control + V the image where you want it to appear.