One of the most common questions we get about Excel is how to print spreadsheets.
Spreadsheet content tends to be irregularly shaped and doesn’t fit on an 8.5 x 11 sheet well. Excel has a few tools for controlling how this looks.
The Page Layout tab contains these options. Some, like orientation, are self-evident, but others are less obvious.
Excel Margins
The margins button offers several preset options. You can also click Custom Margins to open the Page Setup Window. Just type in the number of inches you want on the top, left, right, bottom, header, and footer fields.
The Center on Page section of the window is also useful. If your chart or content doesn’t fill the entire page, you can center the content with either or both of those check-boxes.
Print Area
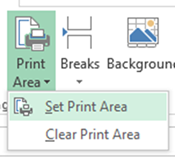 Select which section of the spreadsheet should be printed with the Print Area button. Just select what you want printed and click Print Area > Set Print Area.
Select which section of the spreadsheet should be printed with the Print Area button. Just select what you want printed and click Print Area > Set Print Area.
You’ll then notice a dotted line around your data.
Scale to Fit
Scale to Fit is a really useful tool for limiting the number of pages you need to print your document. After selecting the data you want printed, change the Width and Height options to 1 page, or whatever you would prefer. Notice that the Scale area may change from 100% to something less to accommodate your preference.
If you are wondering if your data would print better portrait or landscape, watch the Scale area as you switch the orientation. Whichever options gives you the highest percentage of scale is the best fit.
Print Gridlines
In the Sheet Options group, you can choose to print the gridlines and the headings or not. This can be helpful when discussing a large spreadsheet with a lot of data. “Refer to D7” makes more sense than “Refer to two cells under that light blue one.”
Page Breaks
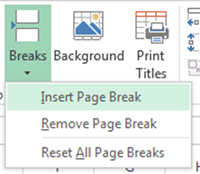 If your data requires multiple pages, you can more logically place those page breaks with the Breaks Option. Just select the row or column you want to be the end of the page, and choose Breaks > Insert Page Break.
If your data requires multiple pages, you can more logically place those page breaks with the Breaks Option. Just select the row or column you want to be the end of the page, and choose Breaks > Insert Page Break.
Print Titles
The print titles button pulls up the Sheet tab of the Page Setup window. You can also get to this window by clicking the pullout arrow on the bottom right hand corner of the Page Setup group.
Under the Sheet tab, you can choose your print area in a manual way, select header rows or columns that should be repeated, select your page order, and access a few other options.
Become the Master of Spreadsheets with an Excel training course from AETC!











