There a couple of ways to add page numbers to a Microsoft Excel worksheet.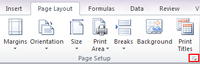 In the Page Layout tab, click on the Page Setup Additional Options button. Bring up the Header /Footer tab, and use the drop down menus to add the page numbers to either the header or footer. The Custom Header and Custom Footer buttons allow you to change the formatting. Click ok.
In the Page Layout tab, click on the Page Setup Additional Options button. Bring up the Header /Footer tab, and use the drop down menus to add the page numbers to either the header or footer. The Custom Header and Custom Footer buttons allow you to change the formatting. Click ok.
The worksheet won’t look any different, but if you pull up a Print Preview, you’ll see your Excel page numbers added.
Customizing Excel page numbers
If you want to have more control over how your headers and footers look, use the page layout view.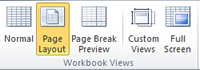 Under the View tab, click on Page Layout in the Workbook Views section. In this view, the phrase “Click to add header” will be in a box just above your data. If you click on this box, the ribbon will show the Header & Footer Tools Design tab.
Under the View tab, click on Page Layout in the Workbook Views section. In this view, the phrase “Click to add header” will be in a box just above your data. If you click on this box, the ribbon will show the Header & Footer Tools Design tab.
You can manually type in information, or choose automatic fields like Page number, Number of Pages, date and time from the Header & Footer Elements.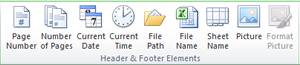 These icons insert code into the header and footer fields. So long as the code stays intact, you can type in content around the code. For example “This is page &[Page] of &[Pages]” will print as “This is page 5 of 6” (assuming it is page 5 of a 6 page document).
These icons insert code into the header and footer fields. So long as the code stays intact, you can type in content around the code. For example “This is page &[Page] of &[Pages]” will print as “This is page 5 of 6” (assuming it is page 5 of a 6 page document).
To exit the Page Layout view, click on Normal under the View Tab. You’ll need to select a cell on the worksheet before you can choose a different view.











